Skip navigation
For over 40 years, Intelligent PCB Manufacturing
Automation Software
Be production ready in minutes, not days.
A simple way to highlight part numbers and their components that need
to be inspected or assembled is to have a
library with your polarized or other part numbers in it and then import that library
against the PCB that is being worked on. The Operation field will be
automatically filled
in with the instructions on what to do.
The library file might look like the following:
390222-07-1 Polarized - Diode - 0 degree=pin 1 on left side (cathode) 390579-03-3 Polarized - Capacitor - 0 degree=pin 1 (positive) on left side 395422-01-9 Polarized - LED - 0 degree=pin 1 on left side (cathode) 391822-02-0 Polarized - Aluminum Electrolytic Capacitor - 0 degree=pin 1 (positive) on left side 391822-03-9 Polarized - Diode - 0 degree=pin 1 on left side (cathode) 391818-06-6 Polarized - Tantalum Capacitors - 0 degree=pin 1 (positive) on left side 391809-01-6 Polarized - SOT343 - 0 degree=pin 1 on upper Left 390607-01-0 Polarized - Precision Wire-wound Inductors (INDP) - 0 degree=pin 1 (positive) on left side 390579-03-3 Polarized - SOT23-5 - 0 degree=pin 1 on upper Left 390222-06-2 Polarized - SOT23-3 - 0 degree=pin 1 on upper Left 385848-05-6 Polarized - Zener Diode - 0 degree=pin 1 on left side (cathode) 391770-01-2 Polarized - Battery - 0 degree=pin 1 (positive) on left side
Note: There can be as many Library files as desired, and this example Library file above can contain an unlimited amount of part numbers. The part numbers listed above, such as 390222-07-1,
390579-03-3,
etc., in this example library are in-house and not standardized part
numbers. Where possible, it's best to have a part number that's linked to a
standard, such as the Manufacturer
Part Number (MPN). For example, these
are MPN part numbers: CC0402CRNPO9BN2R2, RC0201JR-0710RL, DS520-30EAA02. The
MPN part number is a unique code used to identify
different component
parts, and they are standard and universally recognized.
After
the library is imported the Operation field in the Smart Color
window at the bottom of the display will look like the following. So
the Operation field will be filled in with the instructions on what
to do
and those components for each part number can be blinked and listed on
the display and acted on accordingly or they can be colored and assigned a
step number and printed.
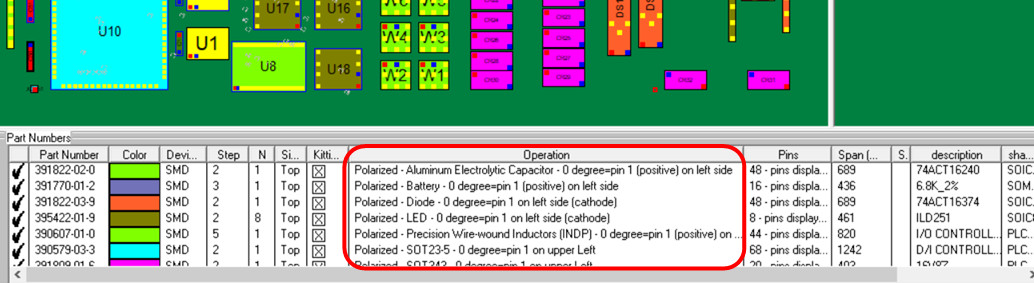
The Unisoft software allows the user to selectively turn on and off
component pins by part number, making polarized and do not install (DNI)
components standout for inspection or assembly. Below is outlined how this
feature operates, as well as other methods to achieve the same.
Note: When checking polarized parts, it is mandatory to ensure that their 0°
rotation has been set to a standard. So, the constraint for identifying
polarized parts is that the part itself was modeled according to some known
specification; for example, the following figure shows a diode component
modeled according to the IPC7351B Level A standard of 0° rotation,
left-oriented at 0° with the cathode on the left, represented as Pin 1. If
the CAD file models do not adhere to some known standard—for example, if the
board was designed on a small CAD system by a non-expert PCB designer, or an
older legacy PCB was manufactured when standards were looser—then there is a
possibility that there is no starting point for a known zero-degree
rotation. Although there has been progress in recent years, there is not yet
a global standard for zero-degree rotation of components. Possibly the most
agreed-upon rotation standard is the IPC7351B Level A, and this is the
standard that the Unisoft software uses for calculation of 0° rotation of
components.
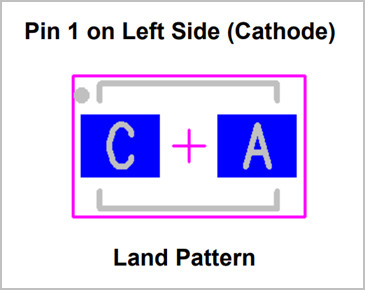
In the figure below C8 is a polarized component and the pins on that device have been left ON to aid polarity inspection identification. The components R3, C13 and C16 are non-polarized and pins on those devices have been turn OFF because they do not require polarity inspection.
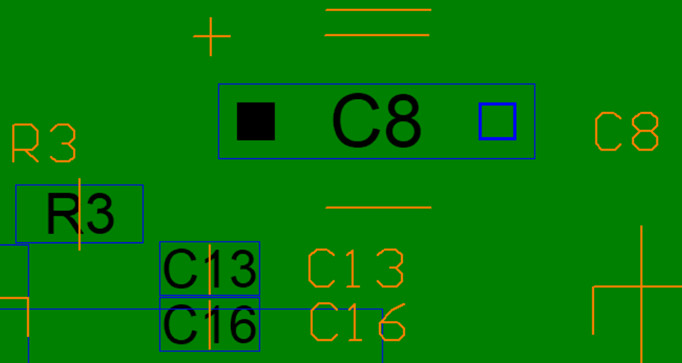
This feature of turning selective part numbers and their respective component pins on or off on the display is useful in several areas in electronic manufacturing. One example is in the inspection of polarized components and in this case the user would direct the Unisoft software to turn off on the display all pins on all components that are not polarized so that the polarized components would stand out and would be easily identified for inspection. The inspection could then be performed either from the current display or the components could be printed to an inspection document.
Another example might be
that selective components on the PC Board require hand assembling and only
these components would be displayed and all others would be turned off for
easy assembly. The assembly could be performed either from the current
display or the components could be printed to an assembly document.
There are two methods in
the Unisoft software for turning on and off component pins selectively by
part number.
One method is by selecting the EDIT STEP... window and toggling the PINS DISPLAYED OFF box accordingly. The second method is by using a library OPR file to select particular part numbers for the pins to either be turned on or off.
The procedure for using these two mechanisms are outlined below. It is assumed you have working knowledge of how to use the Unisoft software. If you need training please contact Unisoft directly.
How to use the EDIT STEP method:
Open the SMART COLOR window at the bottom of the display then double click a part number you wish to edit.

The EDIT STEP, OPERATION... window opens and toggle the PINS DISPLAYED OFF feature box accordingly. The default condition for this box is unchecked and so initially for all part numbers and all components the pins will be displayed on the PCB.
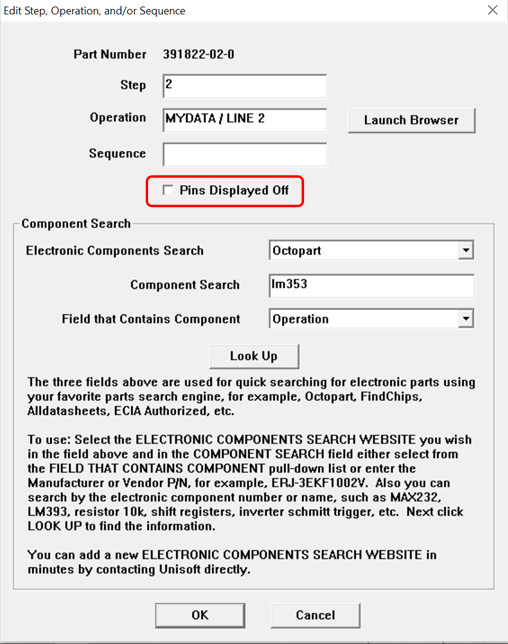
As the part numbers for component pins displayed are turned on and off in the SMART COLOR window then in the PINS field they will be represented as either PINS DISPLAYED ON or PINS DISPLAYED OFF. If the state is PINS DISPLAYED OFF then PINS DISPLAYED OFF will be dimmed in the SMART COLOR window.

Note another feature of the Smart Color window is you can also select multiple part numbers to toggle pin states of those components OFF or ON quickly. To do this in the Unisoft software use the Ctrl key to select more than one part number one at a time or you can select a range of part numbers by using the Shift key.
How to use: In the SMART COLOR window use the Ctrl key to either select more than one part number one at a time or you can select a range of part numbers by using the Shift key. Then right-click on one of the part numbers selected and the EDIT STEP, OPERATION... window appears and allows you to edit all the selected part numbers at once.
In the figure below in the lower left 4 sequential part numbers outlined in red have been selected. Then to turn OFF the pins the PINS DISPLAYED OFF box is checked. Also to prevent the editing of other fields the 3 DON'T EDIT boxes are checked. The result will be that all the pins for all the components of those 4 part numbers will be turned OFF on the display.
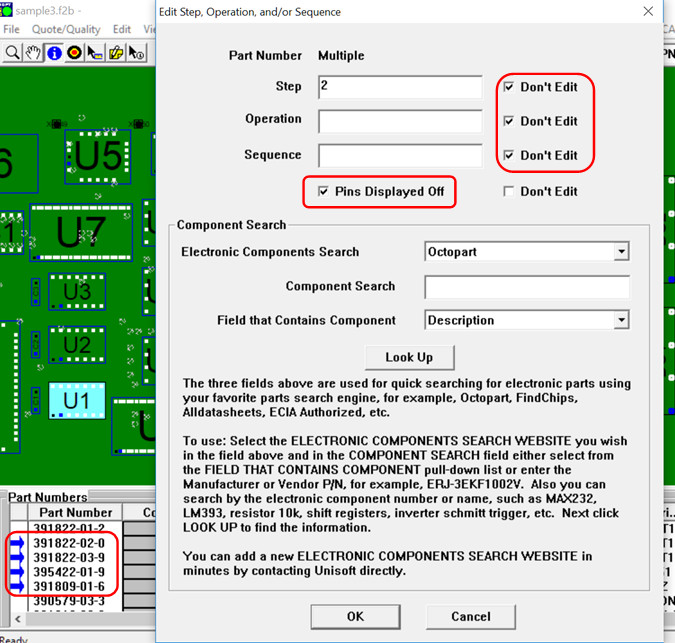
Use example1: There are times when you will want to mark a whole group of part numbers to the PINS DISPLAYED OFF state quickly and this feature above will help you do that. For example usually polarized components are the minority of components on the PCB assembly ( PCBA ) and since the initial default state for all component pins is ON then the fastest way to set the display up properly is to first turn all part numbers and their component pins to OFF and then either singularly or via the OPR operations file have the minority part numbers that you want turned ON.
Use example2: Most times the information as to which components to turn ON and OFF on the display is either in the Bill of Materials (BOM) or in an OPR Operation file both of which can be quickly imported into the Unisoft software. So you can simply sort on any field in the SMART COLOR window and then group part numbers as either ON or OFF as you wish on the display quickly. For example if the BOM or OPR contains which part numbers are polarized then those part number component pins can be turned ON on the display for easy inspection.
How to use the library .OPR file method:
Create a .OPR library file with the part numbers you wish to edit.
Example of a OPR library file:
385848-05-6 $PinsDisplayedOff 391781-01-4 $PinsDisplayedOff 381212-44-1 $PinsDisplayedOff 390607-01-0 $PinsDisplayedOn 390579-03-3 $PinsDisplayedOn 395422-01-9 $PinsDisplayedOn
The default condition is initially for all part numbers and all components the pins are displayed on the PCB.
Next import the OPR library file by clicking the FILE menu then the IMPORT LIBRARY (.OPR)... menu and select the library created and click OPEN. The result is for the components on the PCB assembly ( PCBA ) the pins displayed will be turned off or on accordingly.
In the SMART COLOR window in the PINS field they will be represented as either PINS DISPLAYED ON or PINS DISPLAYED OFF. If the state is PINS DISPLAYED OFF then PINS DISPLAYED OFF will be dimmed in the SMART COLOR window.

Simple example is just to have a
library with your polarized components in it and import that library and
then simply turn the pins off for all components that do not have a polarized
notation in the Operation field. So the
components that are left with
pins on the display would be the polarized components to be inspected.
390222-07-1 Polarized - Diode - 0 degree=pin 1 on left side (cathode) 390579-03-3 Polarized - Capacitor - 0 degree=pin 1 (positive) on left side 395422-01-9 Polarized - LED - 0 degree=pin 1 on left side (cathode) 391822-02-0 Polarized - Aluminum Electrolytic Capacitor - 0 degree=pin 1 (positive) on left side 391822-03-9 Polarized - Diode - 0 degree=pin 1 on left side (cathode) 391818-06-6 Polarized - Tantalum Capacitors - 0 degree=pin 1 (positive) on left side 391809-01-6 Polarized - SOT343 - 0 degree=pin 1 on upper Left 390607-01-0 Polarized - Precision Wire-wound Inductors (INDP) - 0 degree=pin 1 (positive) on left side 390579-03-3 Polarized - SOT23-5 - 0 degree=pin 1 on upper Left 390222-06-2 Polarized - SOT23-3 - 0 degree=pin 1 on upper Left 385848-05-6 Polarized - Zener Diode - 0 degree=pin 1 on left side (cathode) 391770-01-2 Polarized - Battery - 0 degree=pin 1 (positive) on left side
Below are a few additional options for making polarized components standout for inspection or assembly. We are assuming you are an experience user of the Unisoft software. Please contact us for training.
OPTION: In the SMART COLOR window you could assign a step number to the polarized components and print out a single sheet for that step number which will have only the polarized components colored.
OPTION: You could also create a process step number the same as done in the option above for only polarized parts and print out a graphic section of only the PCB assembly ( PCBA ) and place it as an annotation overlay graphic on top of the assembly and bring it to the forefront. The result is you would only see the polarized parts on the display.
OPTION: Apply solid colors to only the polarized components on the display using the Smart Color window by using the COLOR 1 P/N feature and if you wish them to all be the same color or a unique color also use the CHANGE COLOR feature.
OPTION: If you have a PCB assembly ( PCBA ) that has a majority of polarized components and only a few non-polarized components for example R1, R2 and U1 then it would be quick to change the color of the pins and also if you wish the color of the component bodies on these non-polarized components to the same color as the background color. So at that point these non-polarized components would fade into the background color and be basically invisible and the colored polarized components would then stand out on the display. Then you can either use the display or a printout of the display for inspection, assembly, etc.
More information:
For questions and training please contact Unisoft.